皆さま、こんにちは!
先日、YouTubeを開設してみました。
YouTubeデビューを考えている方に簡単に説明いたします。

アカウント作成
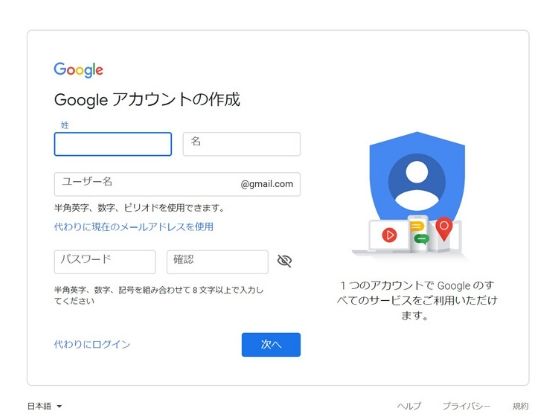

まず、googleアカウントを持っていないと始まらない。
下記よりアカウントを作成してください。
@マーク前のアドレスを入力して
その他もろもろ入力してください。
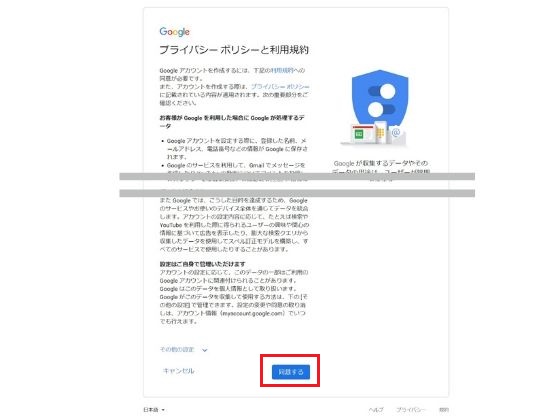

プライバシーポリシーをよく読み【同意する】
右の画像が表示されたら、アカウント作成終了です。
YouTubeにアクセス!


Googleアカウントを作成したら
Youtubeにアクセス!
上記のようにあなたにおすすめの動画がずら~っと並んだ画面が出てきます。
右上のアイコンをクリックし【設定】をクリック。
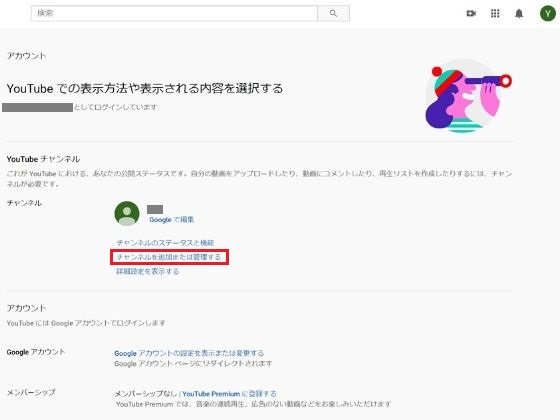
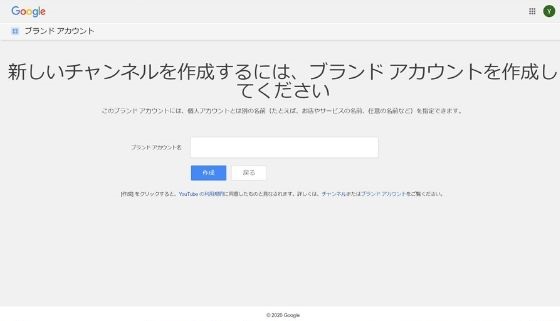
ご自身の名前でチャンネルを作るのは、あまりお勧めしません。
あなたがこれからテーマにしてあげていきたい動画にチャンネル名を設定した方がいいと思います。
【チャンネルを追加または管理する】をクリック。
チャンネル名を作成してください。
あとで変更もできます!
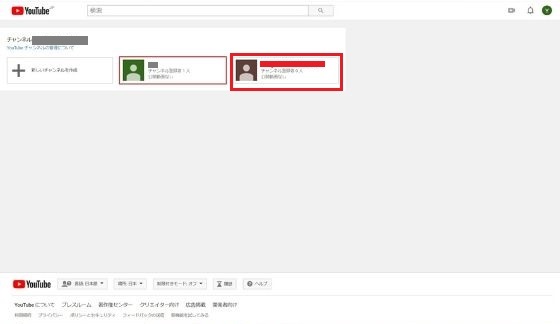
自分のアカウントのチャンネルと、新しく追加したチャンネルが表示されます。
チャンネルを活用する
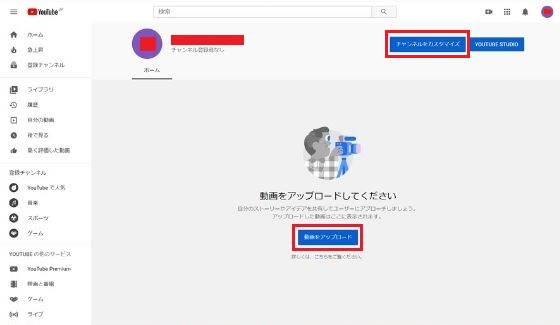
新しく作ったチャンネルに動画を投稿してみましょう!
作った動画をアップロードするだけです。
そして、アイコンなど変更したいなら、上部の【チャンネルをカスタマイズ】をクリック。
チャンネルをカスタマイズしたい
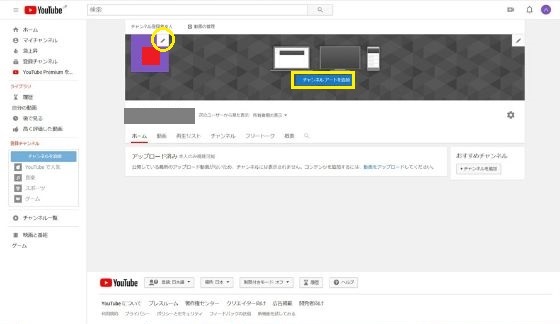
左上のアイコンを変更したいときは、鉛筆マークをクリック。
チャンネルアートを変更したいときは中央の【チャンネルアートを追加】をクリックしてください。
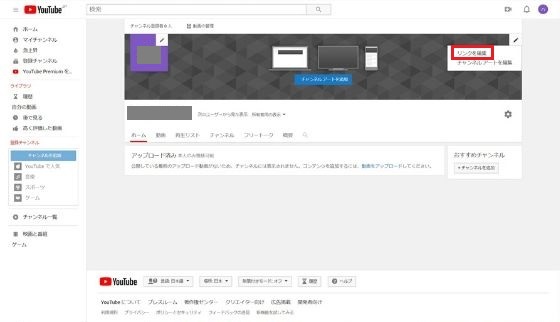
チャンネルアートを作成後、編集したいなら右上の鉛筆マークより変更できます。
そして【リンクを編集】をクリック。
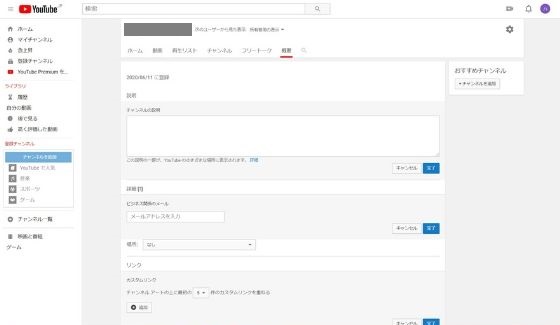
チャンネルの概要などいろいろ編集できます。
自己紹介や、ブログやTwitterなどのリンクも貼れます。
作ってみたチャンネル
あとがき
簡単に設定方法を紹介させていただきました。
収益化するのは、正直ブログの方が簡単だったということだけお伝えします。笑
YouTubeは、1年間で4000時間再生・1000人のチャンネル登録者数が必要です。
正直、メインのブログに毎日1万5000人以上のご訪問頂いているので、すぐに収益化できると思ったら...あらら、難しいですね。
全然、再生されないし...登録者も増えないし...
やっている意味あるの?と思うほど。。。
ただ単に、動画を残しておきたいな~なんて方は、非公開でもアップできるのでぜひご活用ください。
ではでは~。